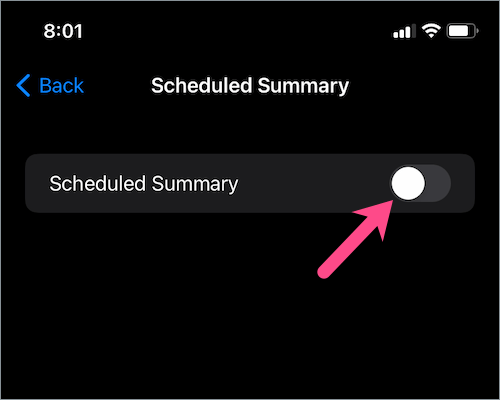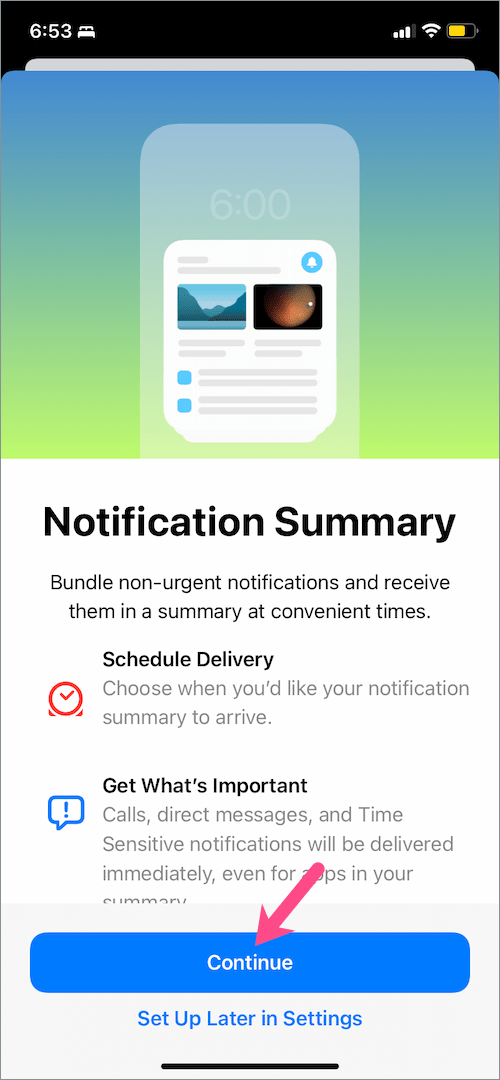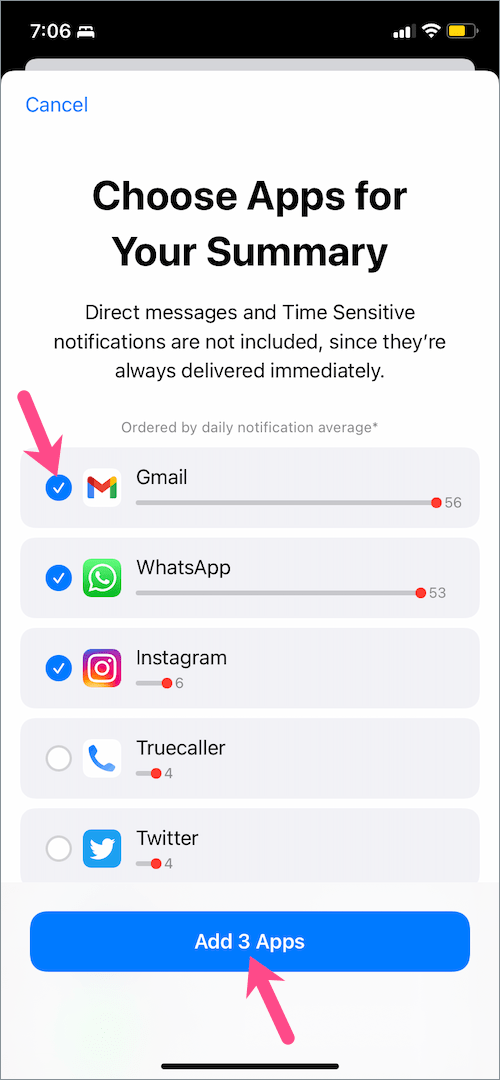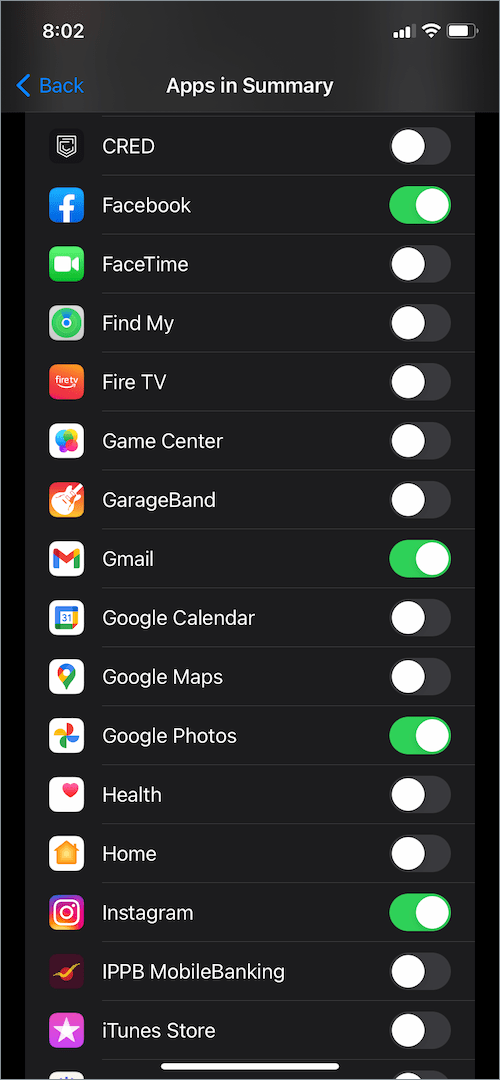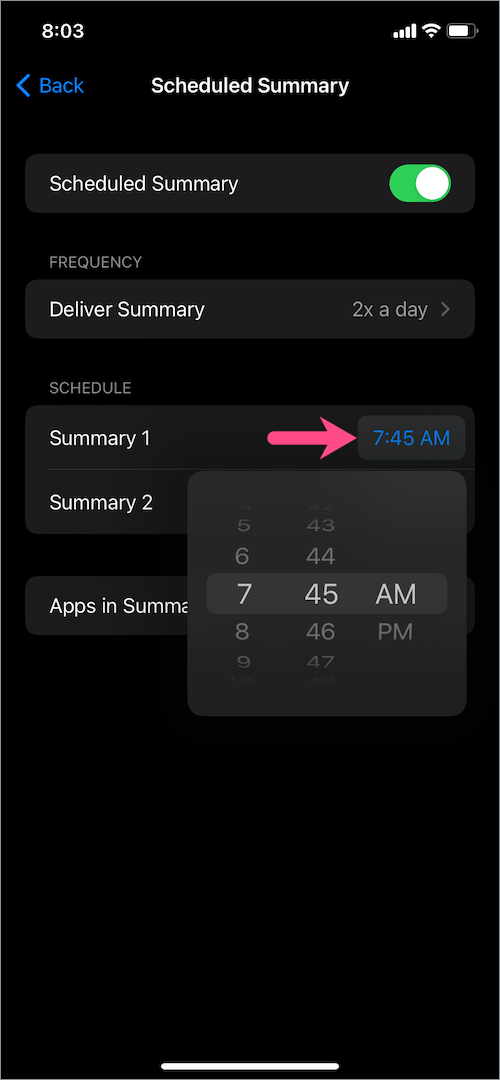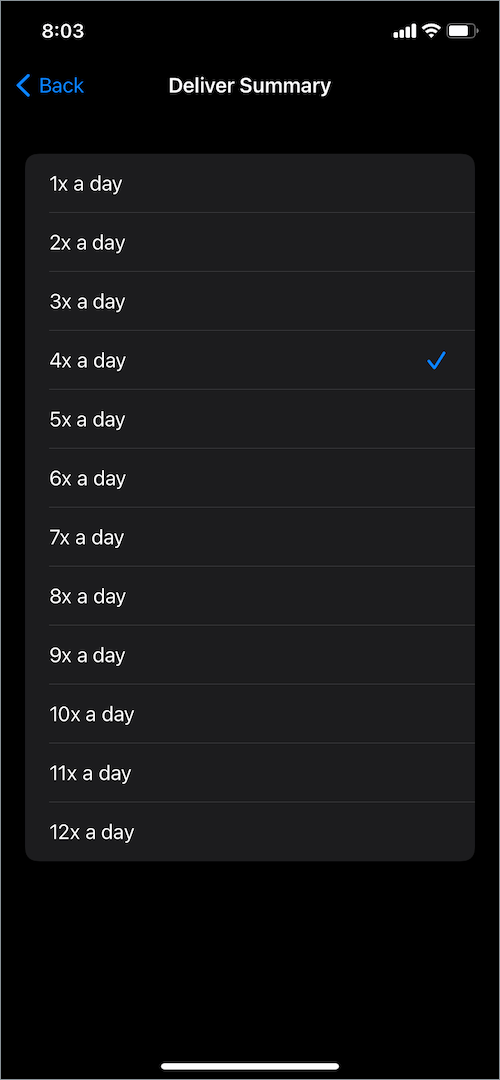iOS 15 pristato išmanų būdą susidoroti su gausybe pranešimų, kuriuos gaunate visą dieną. Naujoji „Pranešimų suvestinė“ „iOS 15“ ir „iPadOS 15“ leidžia tai padaryti. Ši nauja funkcija naudoja įrenginyje esančią informaciją, kad sutvarkytų pranešimus pagal prioritetą. Nustačius, jūsų iPhone kiekvieną dieną ryte ar vakare arba jūsų suplanuotu laiku pateikia neskubių pranešimų suvestinę. Tačiau skubūs įspėjimai ir pranešimai apie laiką visada pateikiami nedelsiant, net ir suvestinėje esančioms programoms.
Įjungę pranešimų suvestinę, galite pailsėti nuo mažiau svarbių pranešimų, kuriems nereikia nedelsiant skirti dėmesio. Tai padeda sumažinti blaškymąsi, kai esate darbe ar leidžiate laiką su savo artimaisiais. Be to, suvestinei galite pasirinkti konkrečias programas, atsižvelgdami į dienos pranešimų vidurkį.

Be to, pranešimų suvestinė iOS 15 neįjungta pagal numatytuosius nustatymus. Todėl dauguma technologijų neišmanančių vartotojų gali nežinoti apie šią naują funkciją. Kad būtų lengviau, paaiškiname, kaip galite įjungti pranešimų suvestinę iOS 15 ir nustatyti suplanuotą pristatymą.
Kaip įjungti pranešimų suvestinę „iOS 15“.
- Atidarykite nustatymus savo iPhone arba iPad.
- Eikite į Pranešimai >Suplanuota santrauka.

- Įjunkite perjungimo mygtuką šalia „Suplanuota suvestinė“.
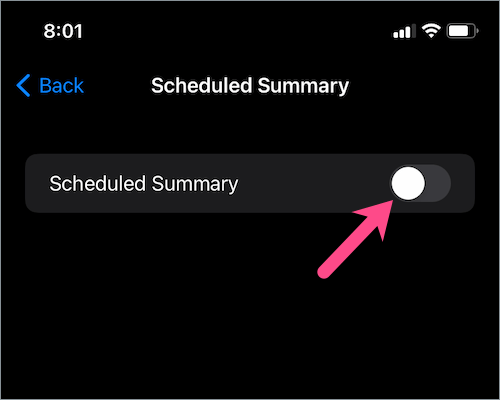
- Bakstelėkite „Tęsti“ mygtuką, kad nustatytumėte pranešimų suvestinę.
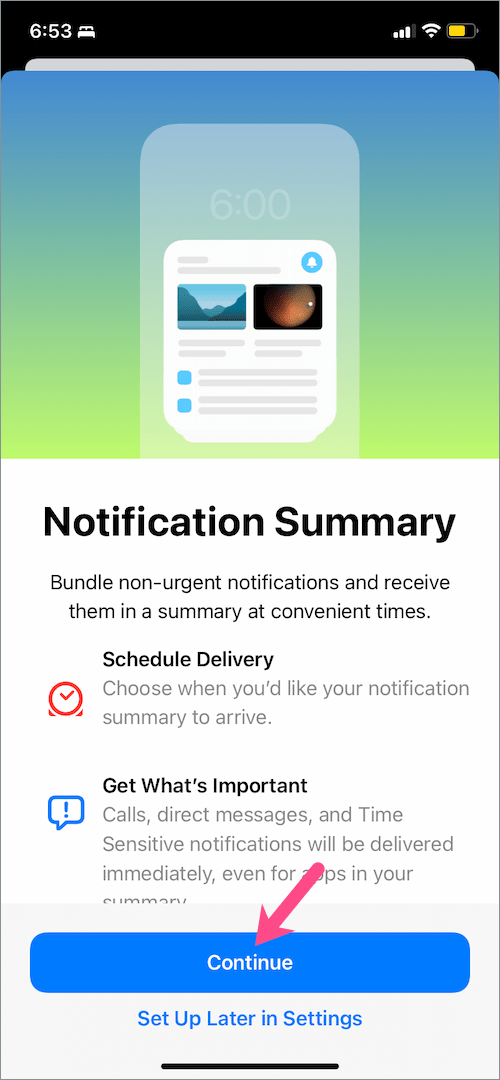
- Pasirinkite programas savo santraukai bakstelėdami radijo mygtuką kairėje. Tada bakstelėkite „Pridėkite # programą“ mygtuką.
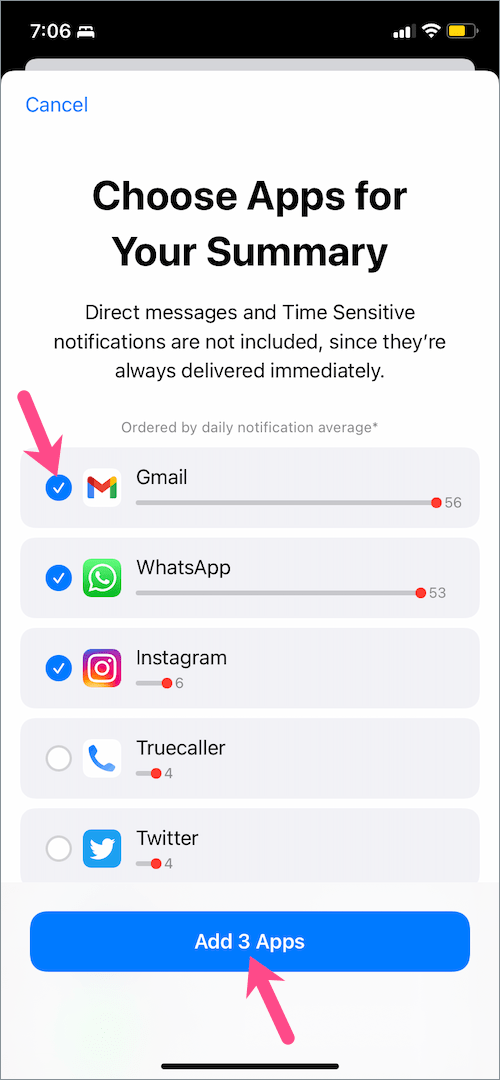
- Nustatykite tvarkaraštį ir pasirinkite laiką, kada norite gauti pranešimų suvestinę. Čia galite nustatyti pageidaujamą 1-osios ir 2-osios santraukos laiką. Arba bakstelėkite parinktį „Pridėti suvestinę“, jei norite gauti pranešimų santrauką tris ar keturis kartus per dieną.

- Tada bakstelėkite "Įjunkite pranešimų suvestinę“.
Viskas. Jūsų iPhone dabar parodys jūsų suvestinę pasirinktu laiku pranešimų centre ir užrakinimo ekrane. Tiesiog bakstelėkite santrauką, kad ją išskleistumėte ir peržiūrėtumėte visus ne laikui svarbius pranešimus iš pasirinktų programų.
TAIP PAT SKAITYKITE: neleiskite iPhone pranešti žmonėms, kai pranešimai nutildomi
Kaip išjungti pranešimų suvestinę „iOS 15“.
Ar norite gauti visus savo programos pranešimus įprastu būdu, o ne suvestinę? Tokiu atveju galite tiesiog išjungti pranešimų suvestinę. Norėdami tai padaryti, eikite į Nustatymai > Pranešimai >Suplanuota santrauka. Tada išjunkite perjungimo mygtuką šalia „Suplanuota suvestinė“.

Gerai tai, kad jums nereikia nustatyti suvestinės, kai kitą kartą norėsite ją įjungti.
TAIP PAT SKAITYKITE: Kaip išjungti „iOS 15“ tiesioginio teksto funkciją „iPhone“ fotoaparate
Kaip pridėti arba pašalinti programas pranešimų santraukoje
„iOS 15“ leidžia lengvai pašalinti konkrečias programas arba pridėti naujų prie esamos suvestinės. Tai naudinga, nes nereikia kurti naujos suvestinės, kad bet kuriuo metu pridėtumėte arba pašalintumėte kitą (-as) programą (-as). Norėdami modifikuoti programas pranešimų suvestinėje,
- Eikite į Nustatymai > Pranešimai > Suplanuota suvestinė.
- Bakstelėkite „Programos santraukoje“.
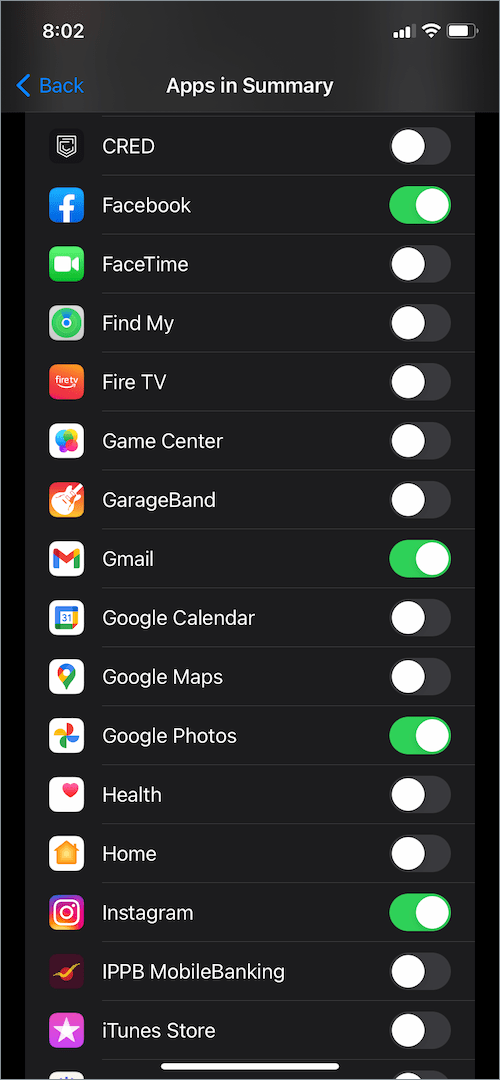
- Įjunkite arba išjunkite jungiklį šalia konkrečių programų, kurias norite pridėti arba pašalinti.
TAIP PAT SKAITYKITE: kaip atsakyti į tekstus ir pranešimus iš pranešimų centro „iPhone“.
Kaip pakeisti suvestinės dažnumą ir tvarkaraštį
Galite pakeisti suplanuotą tam tikros suvestinės laiką. Arba pasirinkite iš anksto nustatytą dažnį, kad gautumėte pranešimų suvestinę nuo 1 iki 12 kartų per dieną. Norėdami tai padaryti,
- Eikite į Nustatymai> Pranešimai> „Suplanuota suvestinė“.
- Norėdami pakeisti santraukos laiko intervalą, bakstelėkite laiko langas šalia konkrečios suvestinės ir nustatykite naują laiką.
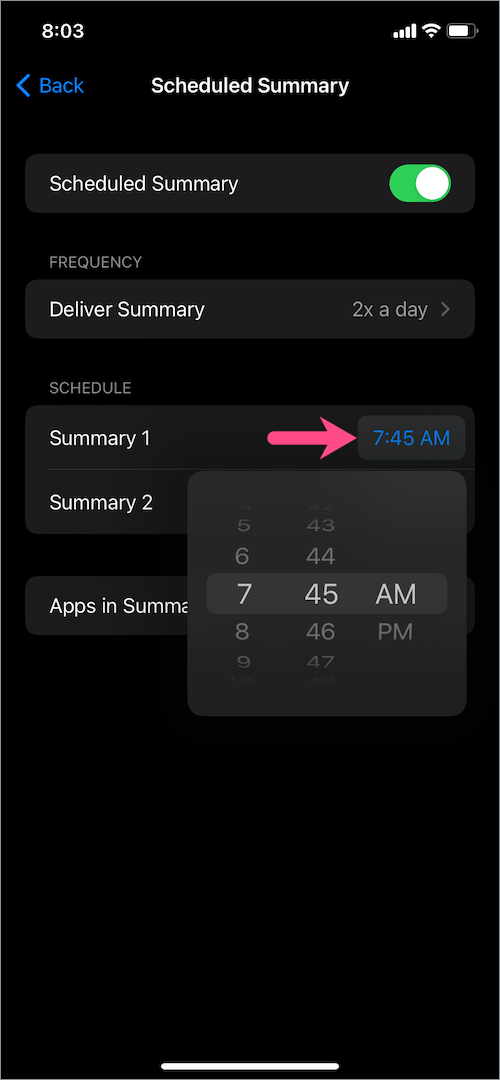
- Norėdami pakeisti suvestinės dažnumą, bakstelėkite „Pateikite santrauką“ ir pasirinkite vieną iš išvardytų dažnių. Pavyzdžiui, pasirinkus „4 kartus per dieną“, suvestinė būtų pateikiama keturis kartus per dieną.
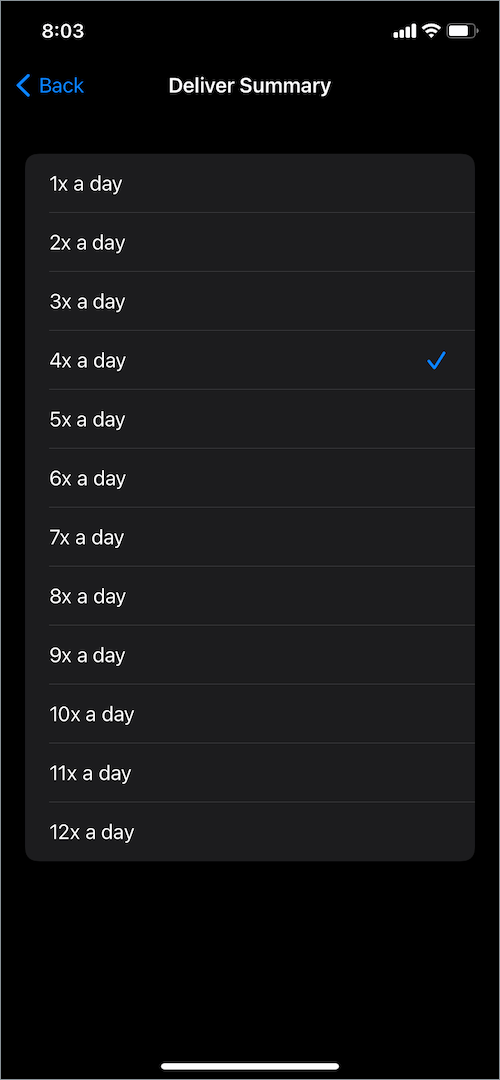
Kas daugiau? Naudodami iOS 15 galite pakeisti pagrindinio ekrano puslapių tvarką ir ištrinti atskirus programos puslapius. Be to, dabar vartotojai gali pakeisti „Safari“ fono vaizdą „iPhone“ ir „iPad“. Norėdami gauti daugiau įdomių patarimų, apsilankykite mūsų „iOS 15“ skyriuje.
Žymos: iOS 15iPadiPadOSiPhonePranešimai