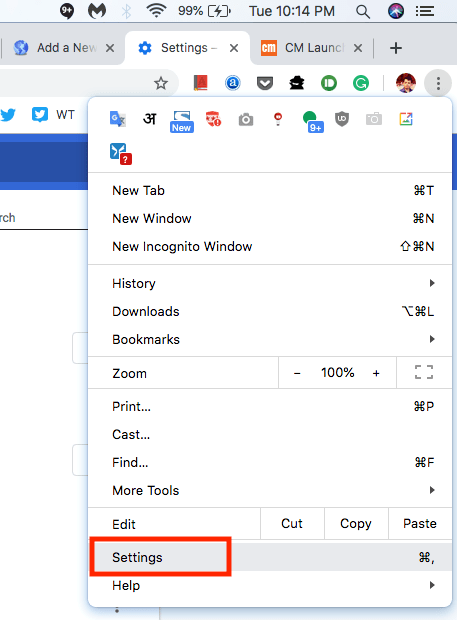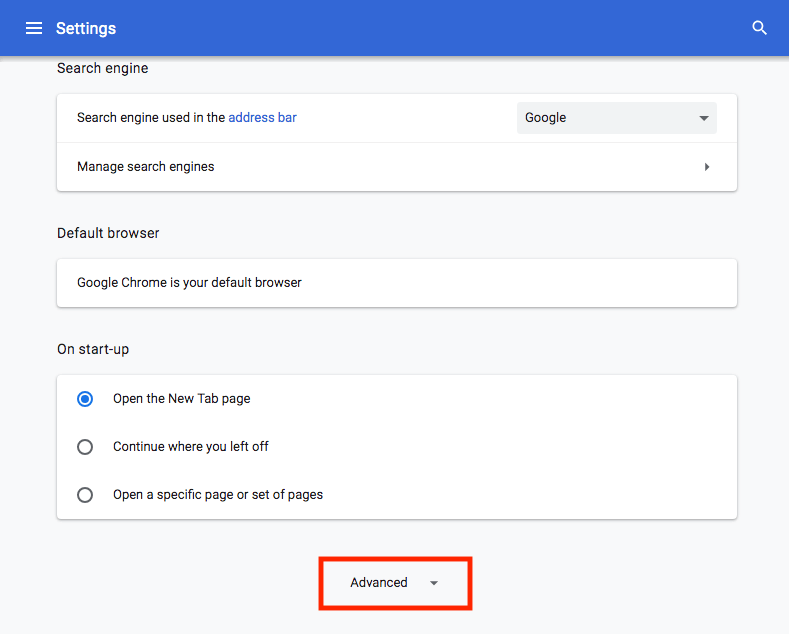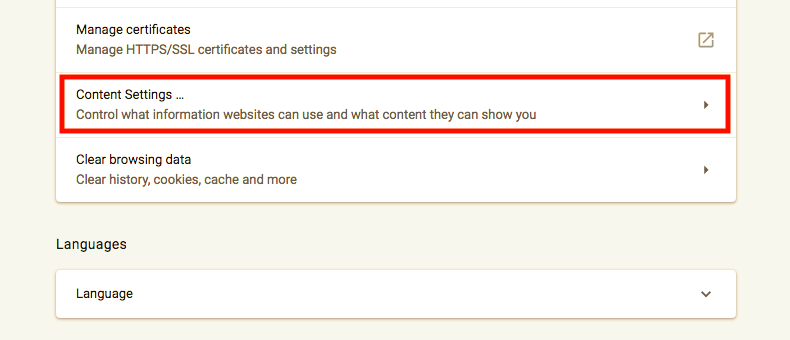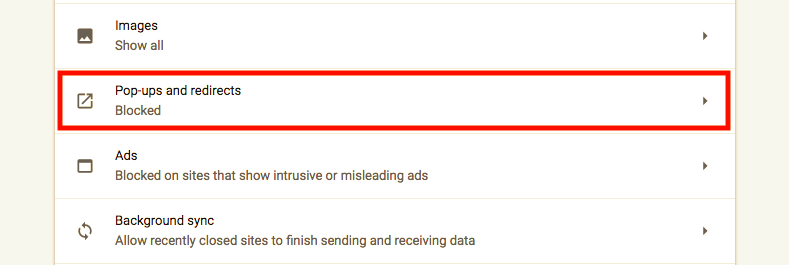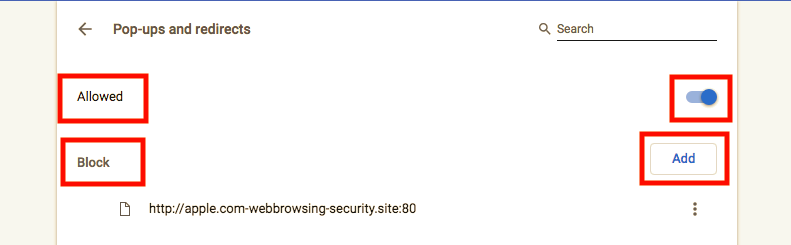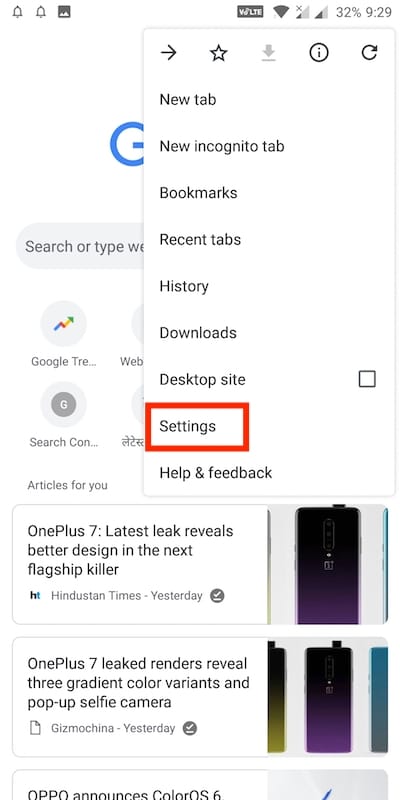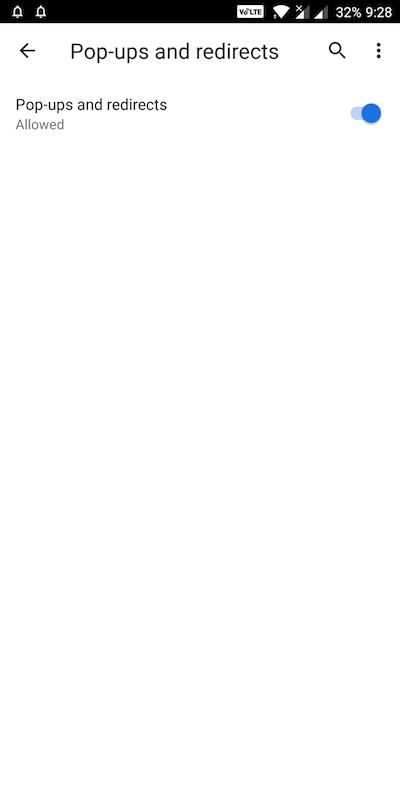Jūs tikriausiai matėte an  piktogramą „Google Chrome“ adreso juostoje, kai užblokuojamas iššokantis langas. Dauguma žmonių paprastai blokuoja iššokančiuosius langus, nes jie yra linkę užkrėsti kompiuterį skelbimais, šiukšlėmis ir kenkėjiškomis programomis. Iššokantieji langai gali trukdyti naršyti, nes priverstinai nukreipiami ir užgrobiama naršyklė.
piktogramą „Google Chrome“ adreso juostoje, kai užblokuojamas iššokantis langas. Dauguma žmonių paprastai blokuoja iššokančiuosius langus, nes jie yra linkę užkrėsti kompiuterį skelbimais, šiukšlėmis ir kenkėjiškomis programomis. Iššokantieji langai gali trukdyti naršyti, nes priverstinai nukreipiami ir užgrobiama naršyklė.
Laimei, iššokantieji langai pagal numatytuosius nustatymus naršyklėje „Chrome“ yra išjungti, todėl jie negali būti automatiškai rodomi ekrane. Tuo pačiu metu ne visi jie yra įkyrūs ir dažnai naudojami patikimose svetainėse, pvz., bankininkystėje, kad būtų rodomas žiniatinklio turinys iššokančiuose languose. Tokius iššokančiuosius langus reikia leisti, o jei dažnai gaunate iššokančiuosius langus iš teisėtų šaltinių, geriau išjungti iššokančiųjų langų blokavimo priemonę „Chrome“.
Kaip išjungti iššokančiųjų langų blokavimą „Chrome“.
„Chrome“ galima leisti arba blokuoti iššokančiuosius langus iš konkrečios svetainės arba pasirinkti visiškai įjungti arba išjungti iššokančiųjų langų blokavimo priemonę. Parinktis išjungti iššokančiųjų langų blokavimą yra paslėpta giliai „Chrome“ nustatymuose. Štai kaip išjungti „Chrome“ iššokančiųjų langų blokavimo priemonę, kad visada būtų galima leisti iššokančiuosius langus iš visų svetainių.
Atlikite toliau nurodytus veiksmus, kad įjungtumėte arba išjungtumėte šį nustatymą kompiuteryje, „Android“, „iPhone“ arba „iPad“.
Darbalaukyje („Windows“ arba „Mac“)
- Kompiuteryje atidarykite „Chrome“.
- Viršutiniame dešiniajame kampe spustelėkite Daugiau (trys taškai) ir pasirinkite Nustatymai.
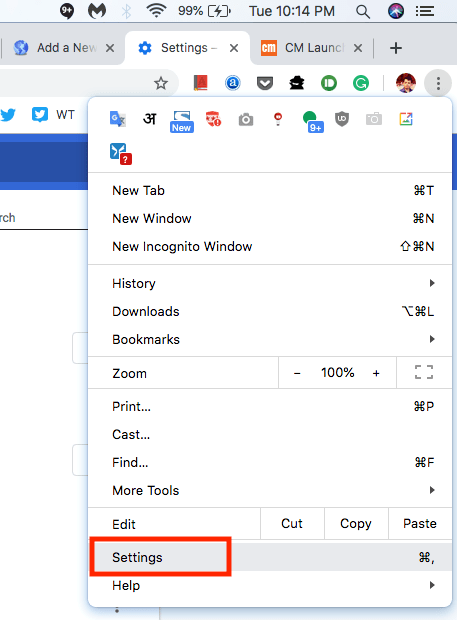
- Slinkite žemyn į apačią ir spustelėkite parinktį „Išplėstinė“.
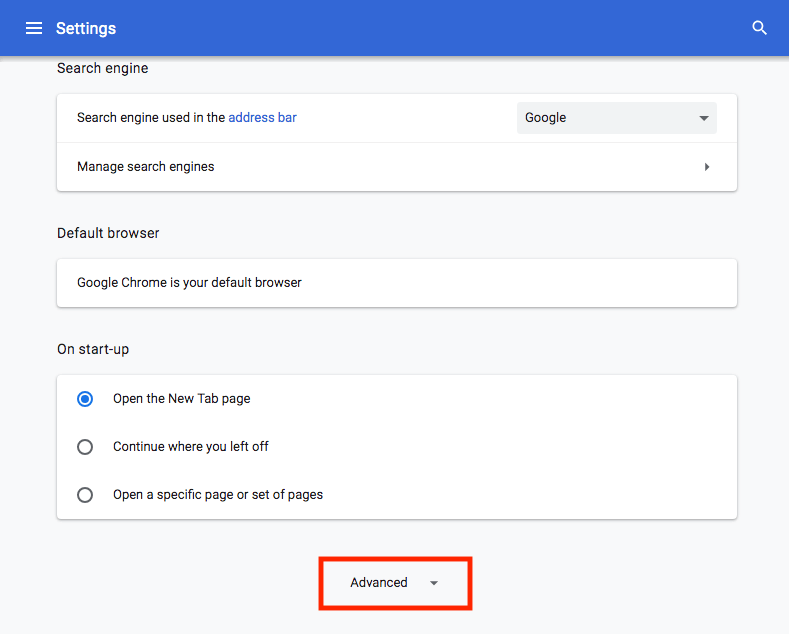
- Skiltyje „Privatumas ir sauga“ spustelėkite „Turinio nustatymai“.
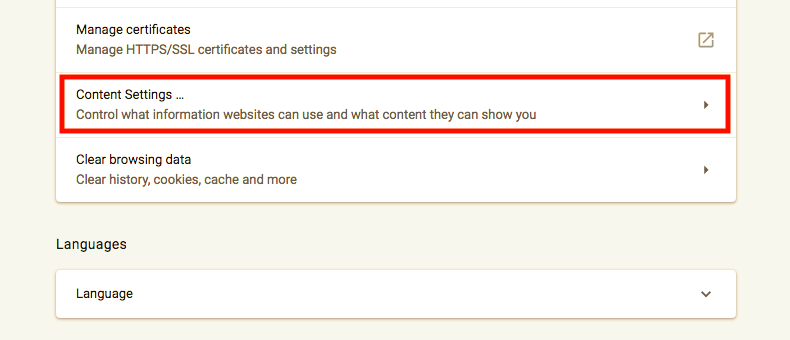
- Ieškokite „Iššokantieji langai ir peradresavimai“ ir atidarykite.
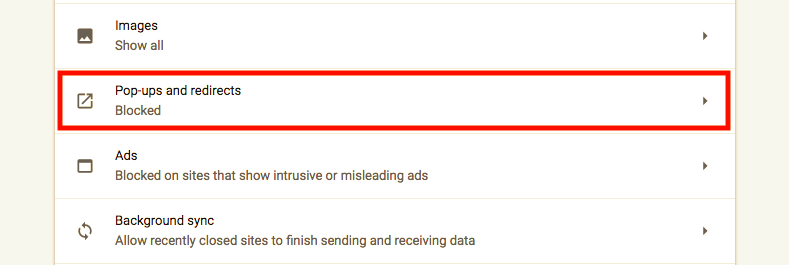
- Dabar įgalinkite perjungimo mygtuką „Užblokuota (rekomenduojama)“, kad jis pasikeistų į „Leidžiamas“.
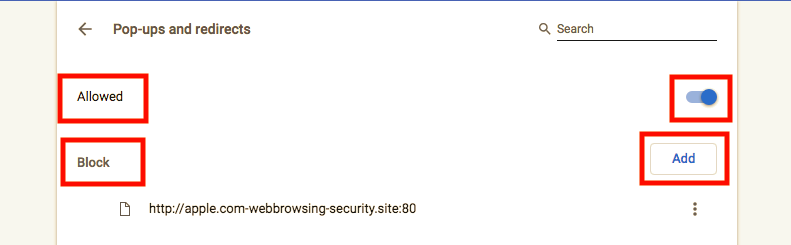
- Viskas! Iššokančiųjų langų blokavimo priemonė bus išjungta.
Patarimas: tipas chrome://settings/content/popups „Chrome“ adreso juostoje ir paspauskite „Enter“. Tai padarę pateksite tiesiai į nustatymų puslapį „Iššokantieji langai ir peradresavimai“.
Taip pat galite pasirinktinai blokuoti iššokančiuosius langus iš tam tikrų svetainių, įtraukdami jų domeną arba URL į blokavimo sąrašą. Norėdami tai padaryti, spustelėkite Pridėti ir įveskite svetainės adresą šiuo formatu [*.]example.com.
TAIP PAT SKAITYKITE: Kaip „Chrome“ nutildyti skirtuką, o ne visą svetainę
„Android“.
- Atidarykite „Chrome“ programą.
- Viršutiniame dešiniajame kampe bakstelėkite Daugiau (3 taškai) ir pasirinkite Nustatymai.
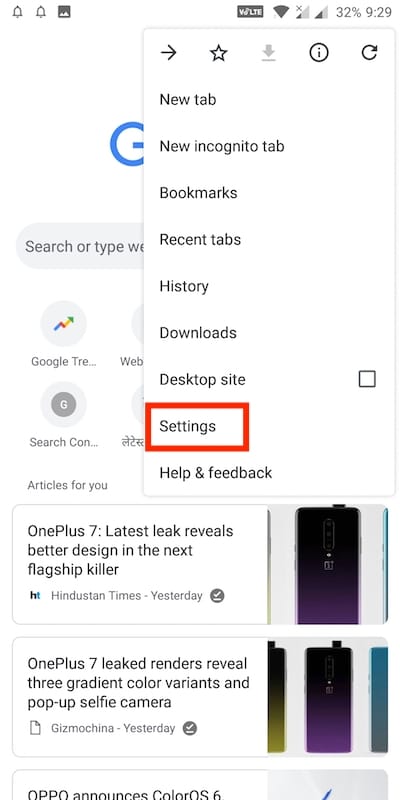
- Bakstelėkite Svetainės nustatymai > Iššokantieji langai ir peradresavimai.

- Dabar įjunkite nustatymą „Iššokantieji langai ir peradresavimai“, kad būtų rodoma „Leidžiama“ (mėlyna piktograma).
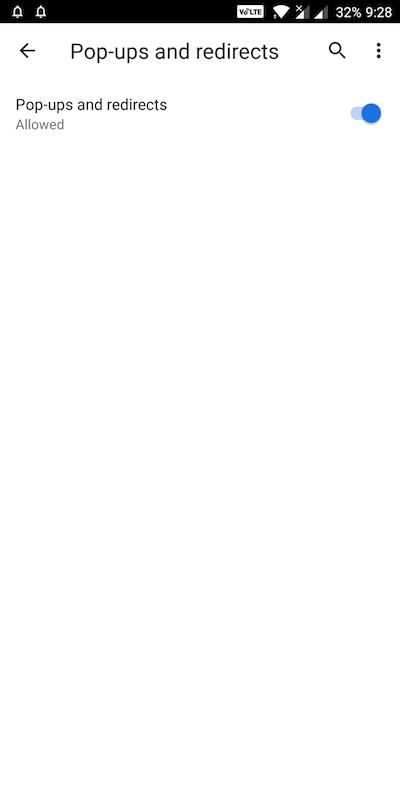
TAIP PAT SKAITYKITE: neleiskite svetainėms prašyti siųsti pranešimų naršyklėje „Chrome“.
„iOS“ („iPhone“ arba „iPad“)
- „iOS“ įrenginyje atidarykite „Chrome“.
- Palieskite Daugiau > Nustatymai.
- Atidarykite Turinio nustatymai > Blokuoti iššokančiuosius langus.
- Įjunkite arba išjunkite nustatymą Blokuoti iškylančiuosius langus.
Verta paminėti, kad įjungus iššokančiųjų langų blokatorių, „Chrome“ bus automatiškai rodomi visi iššokantieji langai, įskaitant netinkamus.
Žymos: AndroidBrowserGoogle Chrome patarimai