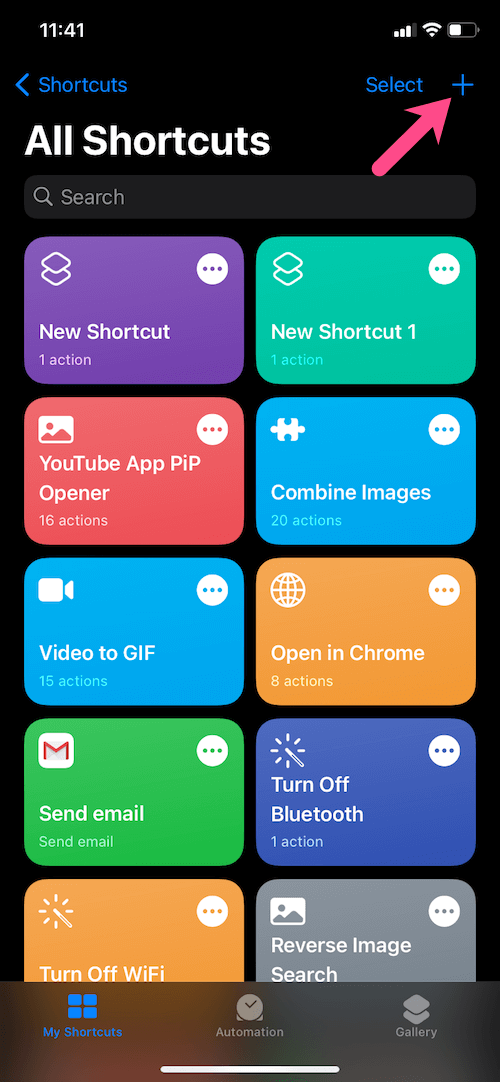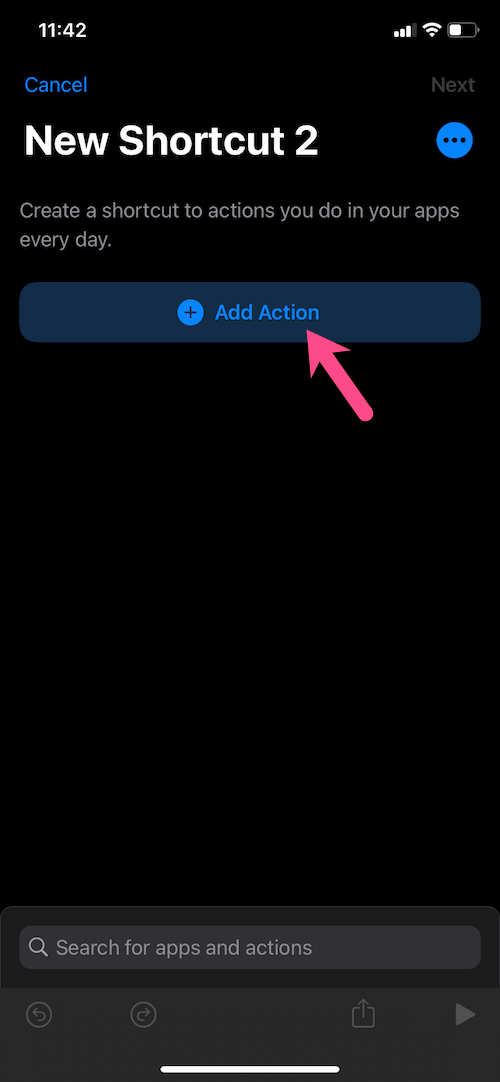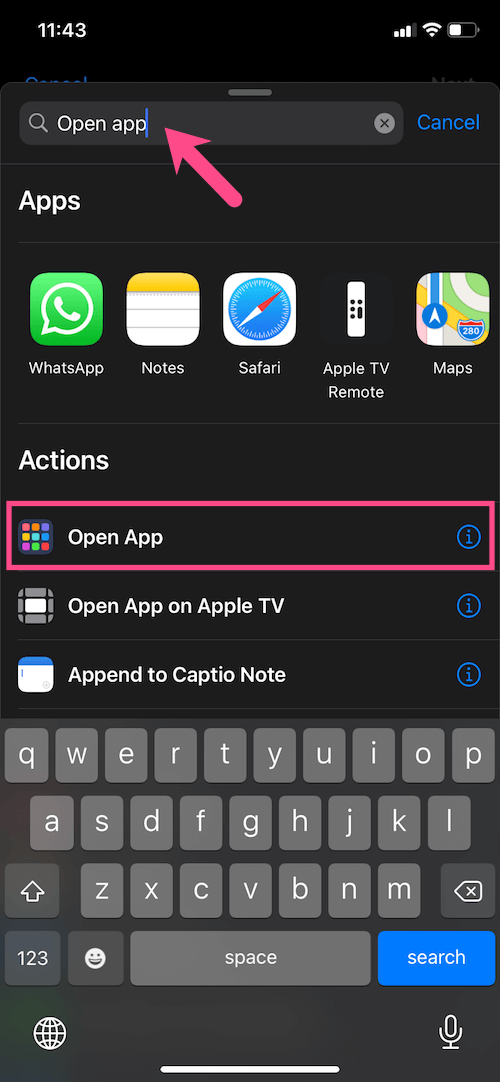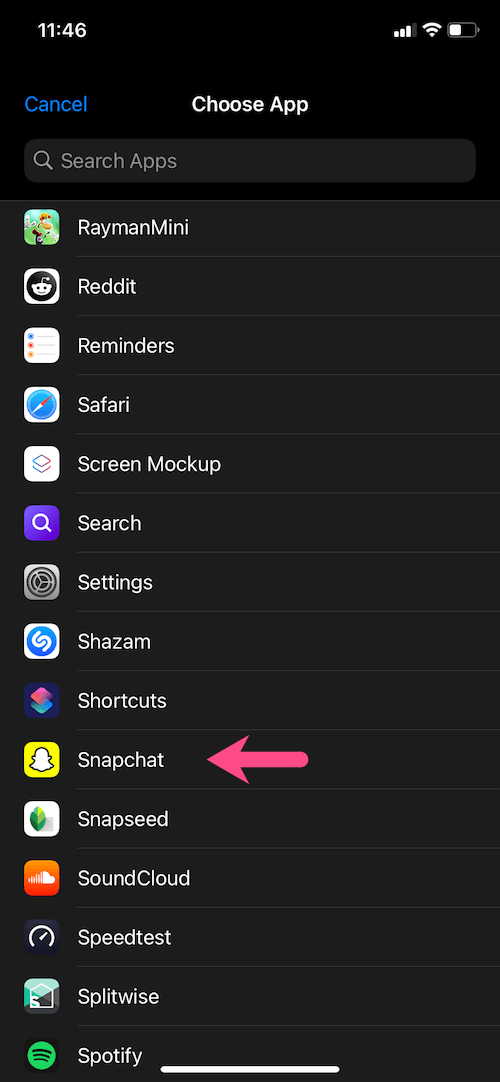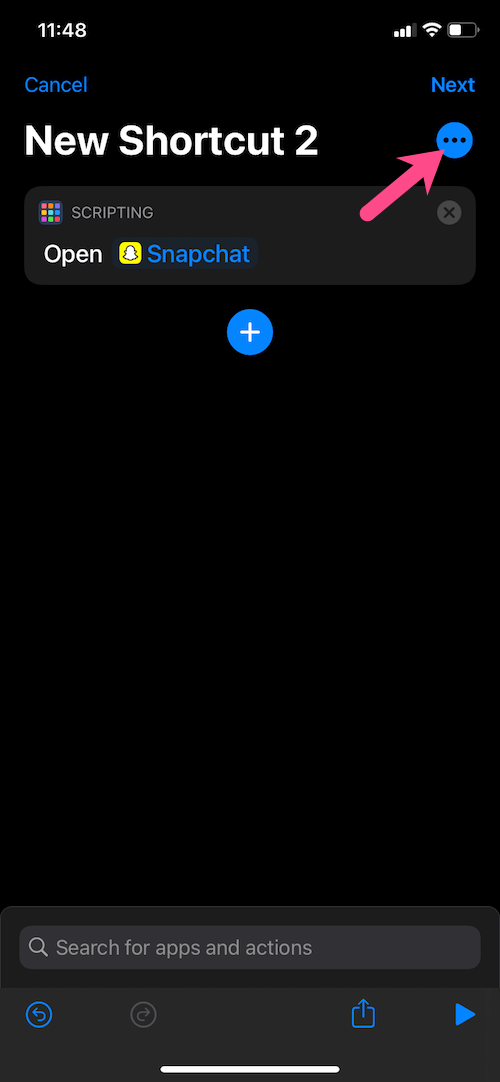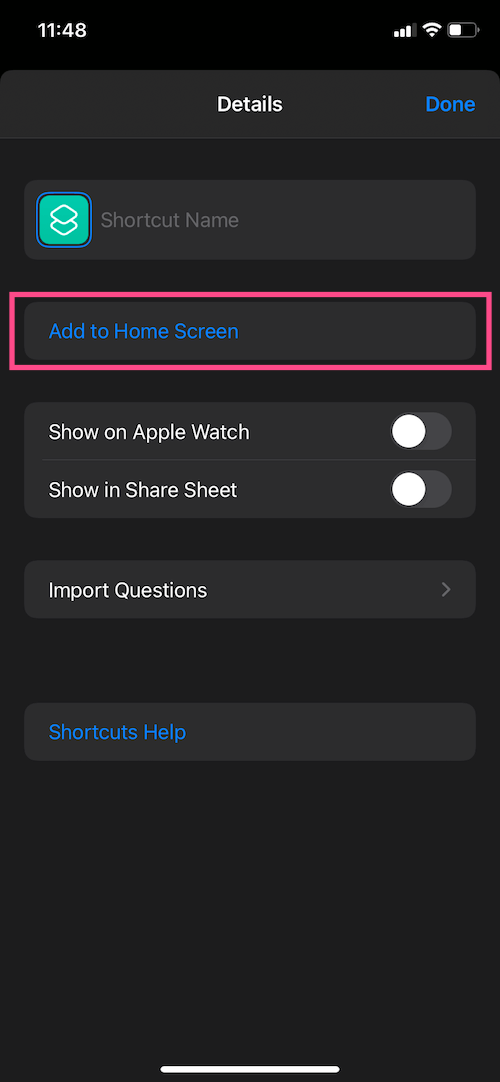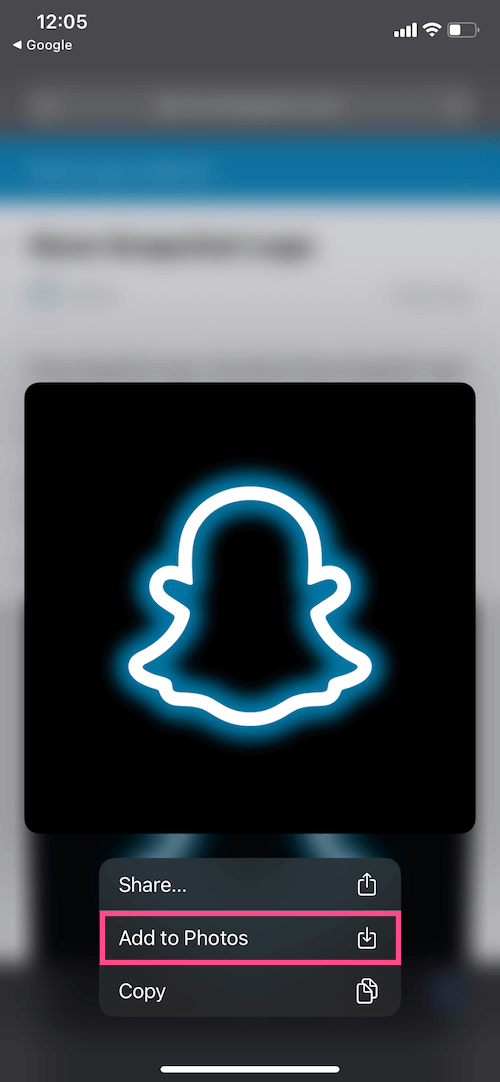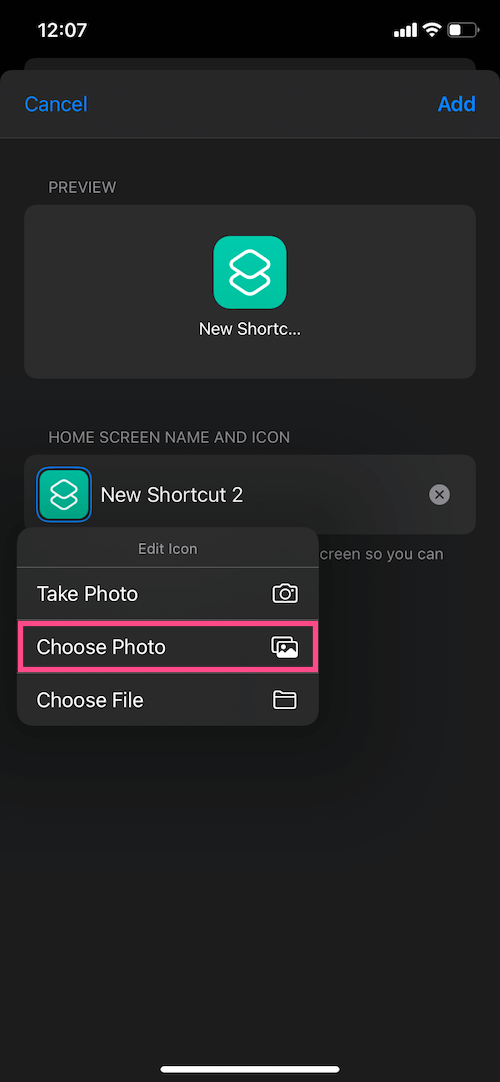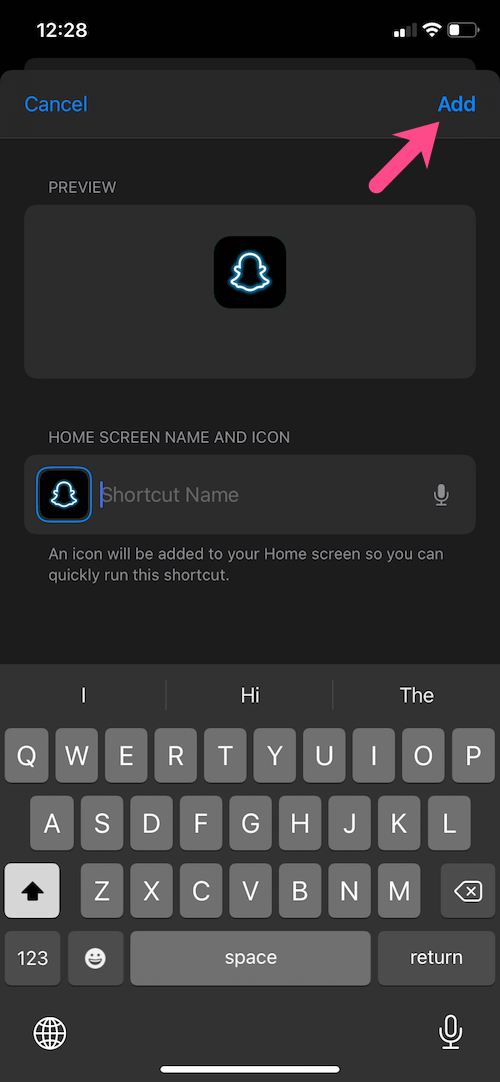„iOS“ vartotojai dabar gali džiaugtis, nes „iOS 14“ pagaliau prideda galimybę tinkinti jūsų iPhone pagrindinį ekraną. Tie, kurie naudoja „iOS 14“, gali atsikratyti nuobodžios ir įprastos išvaizdos naudodami trečiųjų šalių valdiklius ir pasirinktines programų piktogramas. Nors galite naudoti „Widgetsmith“ programą, kad gautumėte įdomių ir šaunių valdiklių, programų piktogramų keitimas gali pagerinti bendrą estetiką.

Jei norite tinkinti programų piktogramas savo „iPhone“, neturėtumėte jaudintis. Naudodami „iOS 14“ galite pakeisti savo programų spalvą neįsijungdami į jailbreak arba neįdiegdami trečiosios šalies programos. Integruota „iOS“ sparčiųjų klavišų programa leidžia labai lengvai pakeisti programų piktogramas „iOS 14“.
Taigi pažiūrėkime, kaip galite pakeisti programos piktogramų spalvą iOS 14 naudodami sparčiuosius klavišus.
Kaip naudoti sparčiuosius klavišus norint pakeisti programų piktogramas iOS 14
- Atidarykite sparčiųjų klavišų programą. Jei programa dar neįdiegta, atsisiųskite ją iš App Store.
- Bakstelėkite + mygtukas viršutiniame dešiniajame kampe.
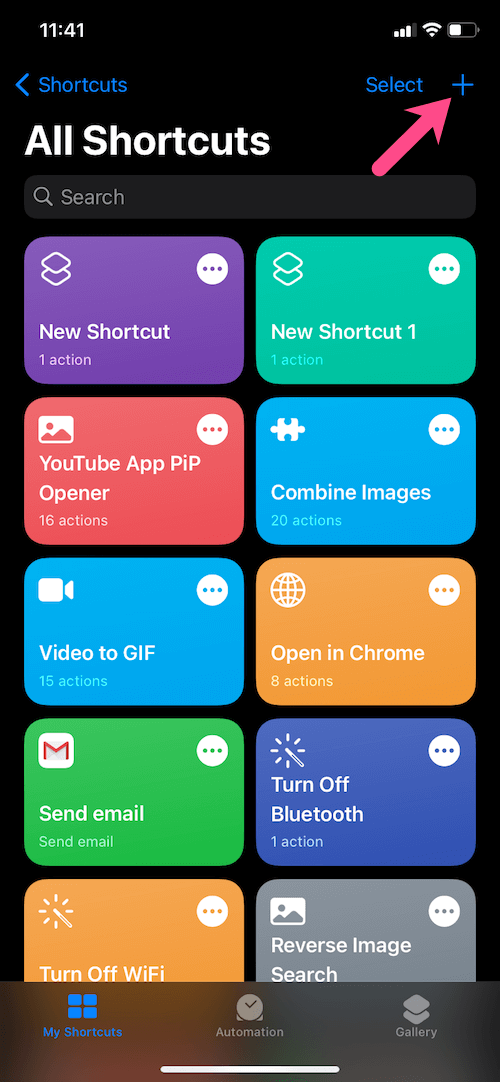
- Bakstelėkite „Pridėti veiksmą“.
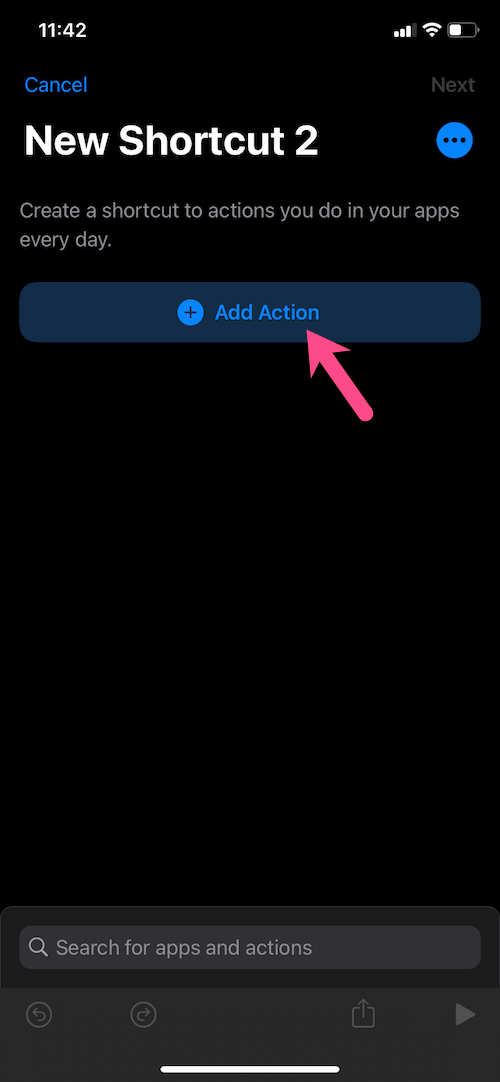
- Viršuje esančioje paieškos juostoje įveskite „Atidaryti programą“ ir skiltyje „Veiksmai“ pasirinkite „Atidaryti programą“.
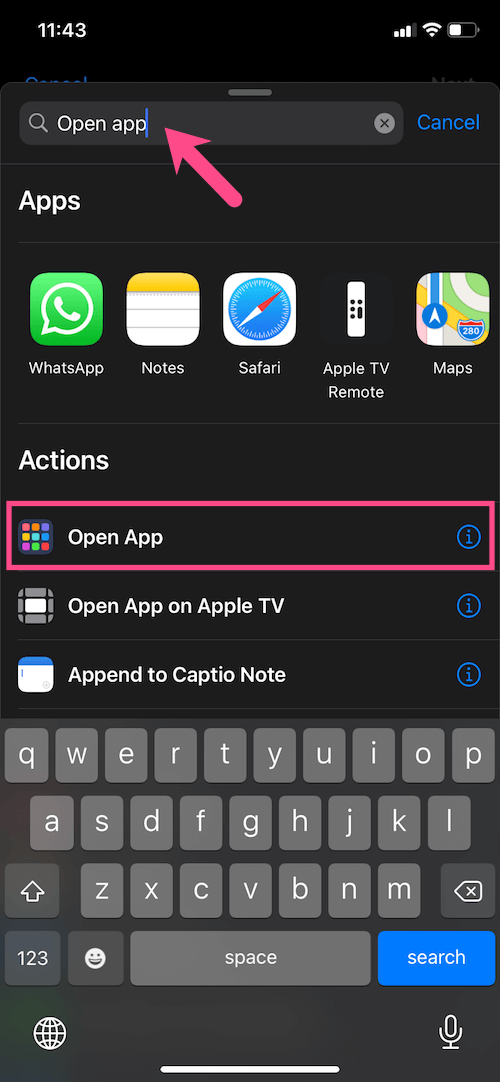
- Bakstelėkite Pasirinkite ir pasirinkite programą, kurios piktogramos spalvą norite pakeisti. Pavyzdžiui, galite pasirinkti Facebook, Instagram arba Snapchat.
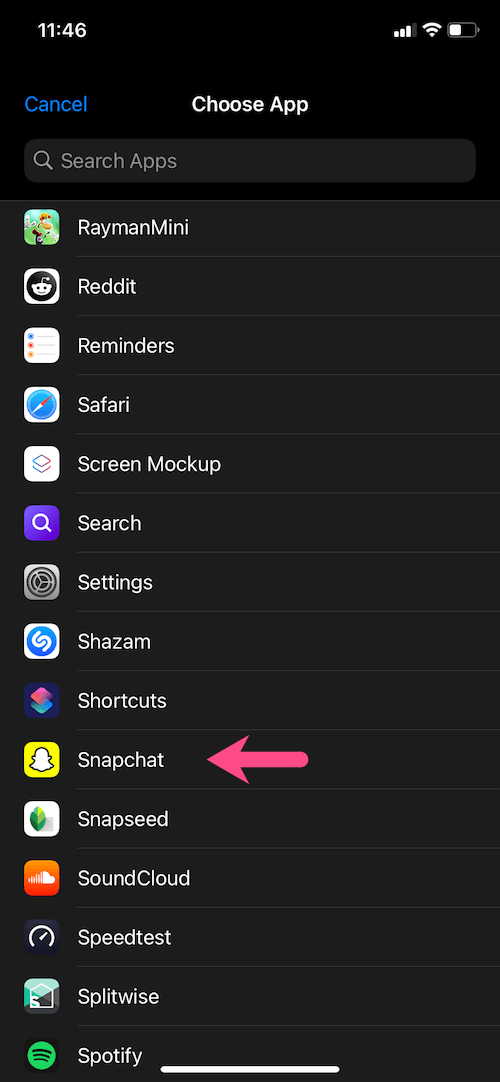
- Dabar bakstelėkite 3 taškai viršutiniame dešiniajame kampe. Įveskite sparčiojo klavišo pavadinimą.
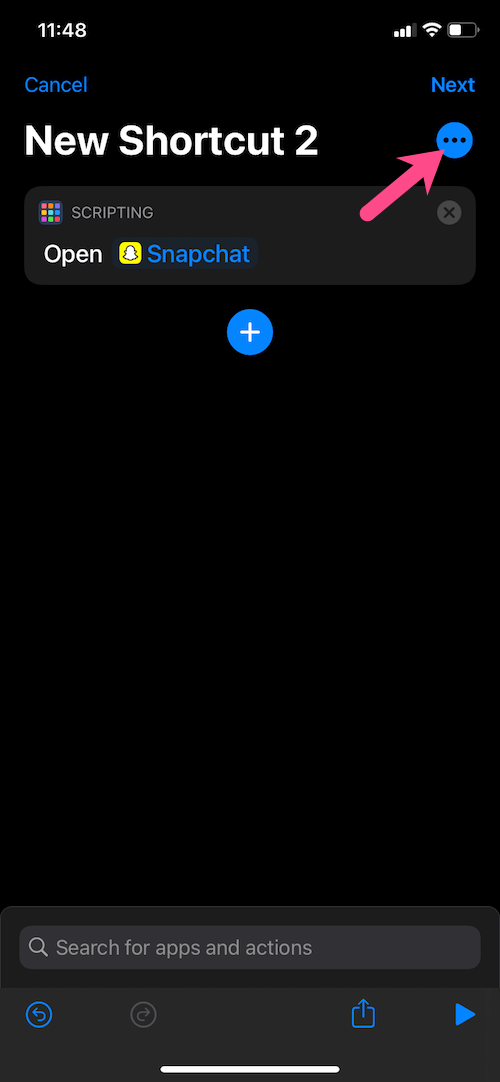
- Bakstelėkite „Pridėti prie pagrindinio ekrano“.
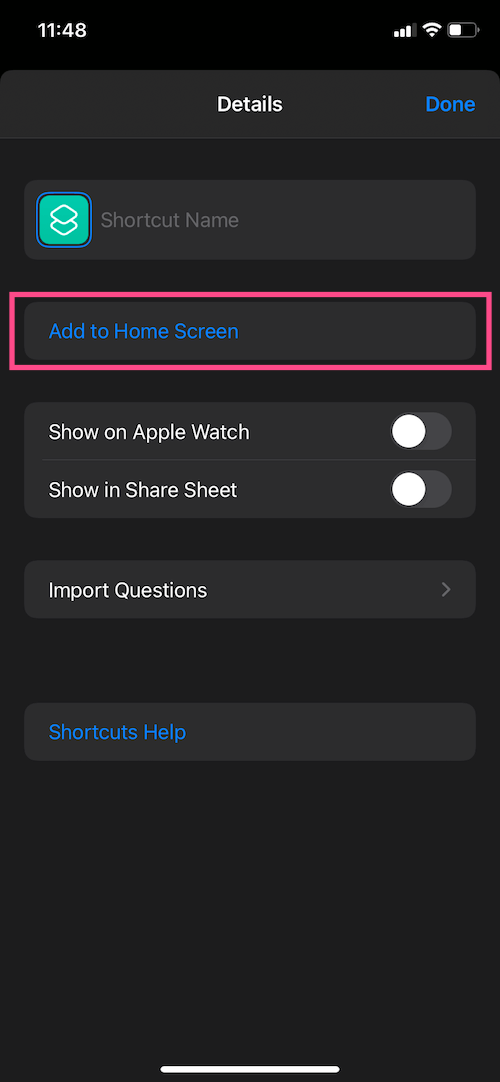
- Ieškokite naujos piktogramos paveikslėlyje. Pavyzdžiui, atlikite „Google“ paiešką, pavyzdžiui, estetinį „Instagram“ piktogramą arba neoninį „Snapchat“ logotipą. Patarimas: Nemokamus piktogramų paketus arba atskiras piktogramas galite atsisiųsti iš flaticon.com/packs ir iconscout.com/icons.
- Suradę tinkamą vaizdą, išsaugokite jį „Photos“. Norėdami išsaugoti vaizdą, paspauskite ir palaikykite vaizdą ir pasirinkite „Pridėti prie nuotraukų“. (Jei išsaugodami vaizdą susiduriate su sunkumais, naudokite „Safari“.)
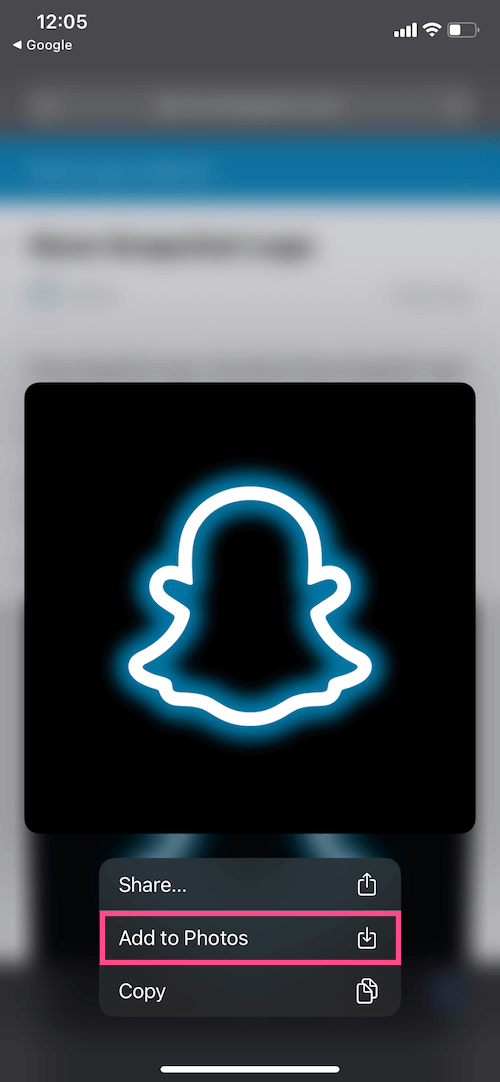
- Grįžkite į sparčiųjų klavišų programą ir bakstelėkite žalios spalvos vietos rezervavimo piktogramą. Bakstelėkite „Pasirinkti nuotrauką“ ir pasirinkite ką tik išsaugotą vaizdą. Jei reikia, sulygiuokite vaizdą ir pasirinkite „Pasirinkti“.
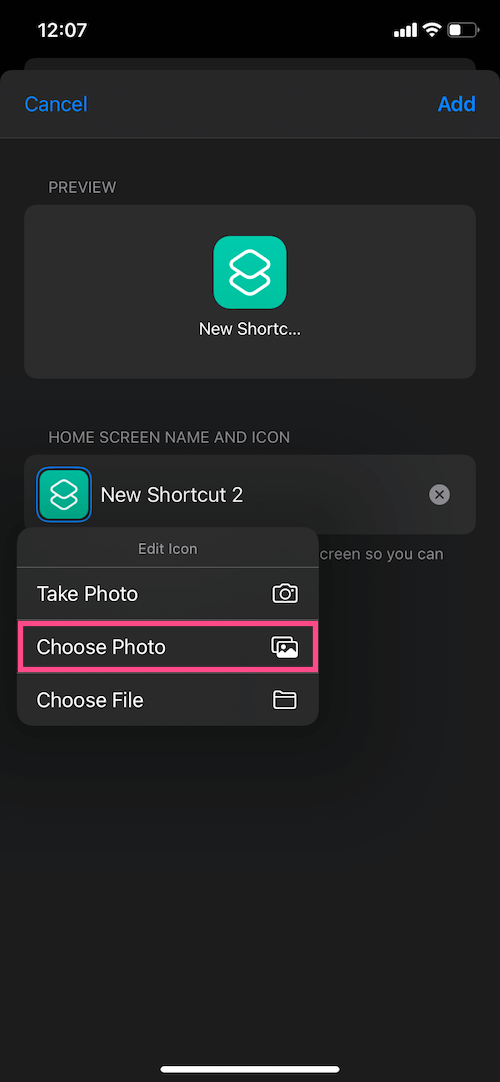
- Redaguokite nuorodos pavadinimą. Patarimas: galite ištrinti nuorodos pagrindinį ekrano pavadinimą, kad tik būtų rodoma programos piktograma be teksto etiketės.
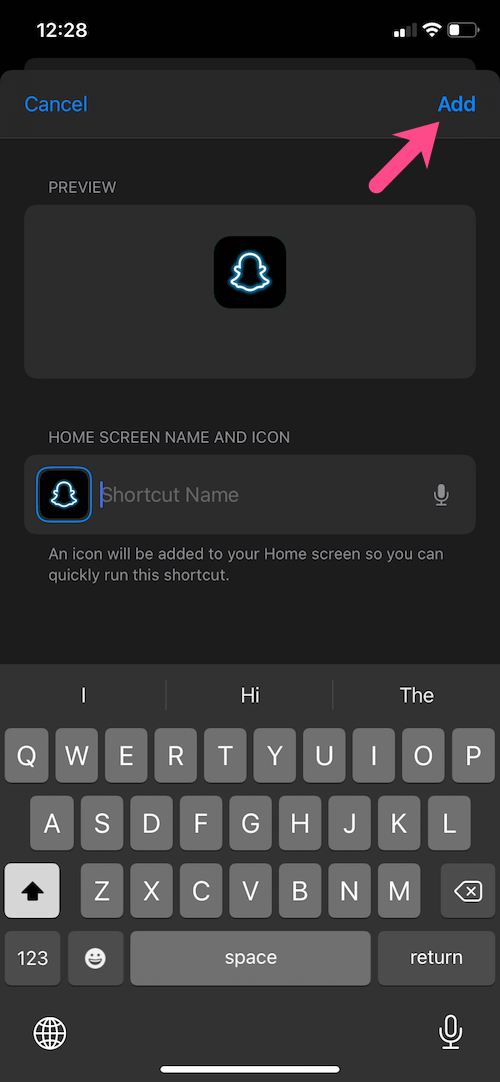
- Bakstelėkite Papildyti viršutiniame dešiniajame kampe.
Viskas. Konkrečios programos nuoroda bus įtraukta į pagrindinį ekraną.
Vienintelis šio metodo trūkumas yra tas, kad programa „Shortcuts“ pasirodo kiekvieną kartą (sekundei) atidarius programos nuorodą. Deja, nėra jokio būdo priversti sparčiuosius klavišus nukreipti tiesiai į programą arba sustabdyti sparčiųjų klavišų atidarymą naudojant „iOS 14“. Be to, nematysite pranešimų ženklelių programų piktogramose, sukurtose naudojant „Shortcuts“ programą.
Reikėtų pažymėti, kad originalios programos visada bus jūsų iPhone ar iPad. Jei atsitiktinai ištrinsite programos nuorodą, tai nebus paveikta.
DAUGIAU PATARIMŲ:
- Kaip turėti kelias nuotraukas kaip foną iPhone
- Kaip išjungti „Invert Colors“ „iOS 14“ sistemoje „iPhone“.
- Štai kaip išjungti nespalvotą režimą „iPhone“.